We explain step by step how to connect to the Internet a Smart TV, with WiFi or cable. Particular indications for Samsung, LG and Panasonic, although the procedure is similar with other brands.
Surveys say that only a third of Smart TVs are connected to the internet. It's a shame because a properly configured smart TV allows you to watch programs already broadcast, YouTube videos, check your Facebook and more. So we'll explain how to connect Smart TV to the Internet and make it really smart. Obviously, you will need an internet connection at home (here we select the best ADSL offers of the moment).
WiFi or cable connection?
Generally, to connect to the Internet any Smart TV, first of all you must decide how you are going to do it. There are two options: wirelessly via WiFi or by connecting the TV to the router directly with a cable.

You will need a network cable or a WiFi adapter (if your Smart TV does not have it integrated)
If the TV is very close to the router, it is best to connect it with cable. Since this way the internet connection is more stable and easier to configure. However, sometimes the TV is away from the router and lengthening a cable throughout the house can be a nuisance. So it can also work well by connecting via WiFi if enough signal arrives (we will check it later).
If you decide to connect the Smart TV with a cable, obviously you need to have one before. This is an Ethernet or LAN network cable. For less than 10 euros (depending on its length) you should find it in a computer store or a department store. When you have it, you must proceed to connect one end of the cable to the appropriate connector on the TV (sometimes it is marked as LAN) and the other end directly to the router.
If you connect your Smart TV over WiFi, then you have to make sure the TV has the functionality. Check the technical characteristics (in the instruction book, for example) to see if your TV has a built-in WiFi adapter. If you do not have it, you can sometimes buy it separately and connect it via a USB port on your TV. In case you have to buy one, it can not be any WiFi adapter but it has to be compatible with your Smart TV model.
If you do not know the data on your WiFi network, you may find the name and password on a sticker under the router (the name of the WiFi is usually indicated as SSID).
It is recommended that the speed of your connection is more than 6 Mb. From your computer, you can do a speed test to check it.
Samsung Smart TV
Once you have the connection ready, it will have to be configured on the television. On Samsung Smart TV you will need to press the Home (or Menu) button on the remote control. Using the arrows on the screen, select the Network option on the screen and then Network Settings.

Source: Samsung
In this menu you will have to choose if the connection is by LAN cable or wireless by WiFi. Choose the appropriate one as explained above. There is also the possibility of making the connection through WiFi with WPS (now we tell you what it is).
If you select connection via LAN cable, then you should automatically be warned that you are connected correctly.
In the case of WiFi or Wireless, you must select your network (above we tell you where to look if you do not know) and enter the password. If you want to avoid entering passwords, you can alternatively use the following method.
The third option is by WPS. If you select this method you do not have to type the key of your WiFi, but - when you are told on the TV - you should approach your router and press a button called WPS. If your router does not have a WPS button, you will need to connect via the previous WiFi method.
To finish, once you are connected to the internet, you only have to create a Samsung account to use all services. To do this, press the Home button on the remote, enter Smart Functions and then Samsung Account. Fill in the fields with your email and password. And you already have your TV connected ready to watch programs a la carte and everything you want!
LG Smart TV
To configure the connection on an LG TV, you must press the Settings button on your remote. If you do not have this button, then press Home and then with the arrows select the option Configuration.
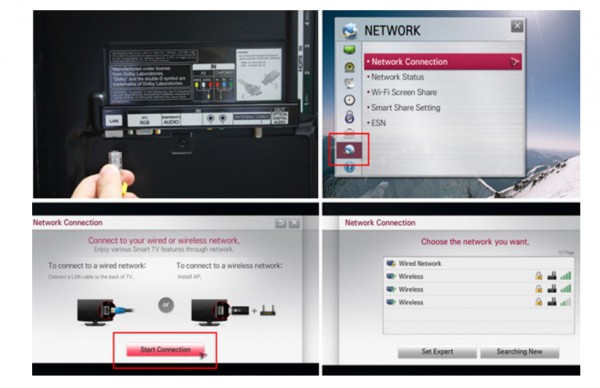
Source: LG Blog
You will see a side menu to the left of the screen. Scroll down to an icon with a world ball. Within it, choose Network Connections and then Start Connection.
If you have connected the TV via network cable, select the first option. If not, you will see a list of WiFi networks among which you will have to choose yours and enter your password.
If you want to download applications, you will also need to create an account on LG services. You can do it when you choose one.
Panasonic Smart Viera
To connect a Panasonic Smart TV to the internet, you must press the MENU button on the remote control. Then, on the screen, scroll to the Network option. Go to Network Connection and choose your type of connection (Cable or Wireless / WiFi).